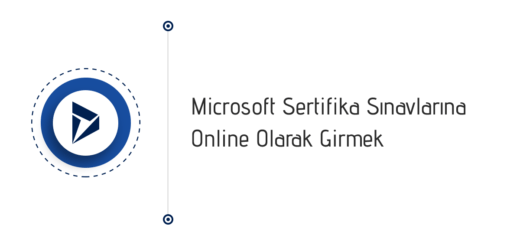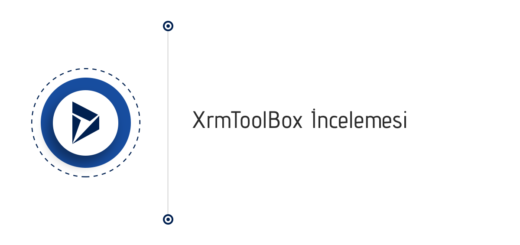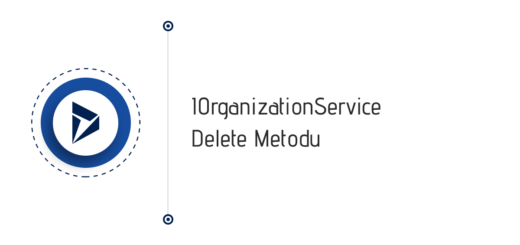Microsoft Sertifika Sınavlarına Kayıt Olmak
Merhaba,
Bu yazıda Microsoft sertifika sınavlarına kayıt olurken izlememiz gereken adımları detaylı olarak anlatacağım.
Öncelikle kendimize bir sertifikasyon hedefi belirlememiz gerekli, şu anda geçerli olan tüm sertifika ve sınav bilgilerine https://docs.microsoft.com/en-us/learn/certifications/browse adresinden ulaşabilirsiniz.
Ben son 2 ay içinde (Nisan 2020 ve Mayıs 2020), Microsoft Certified : Dynamics 365 Sales Functional Consultant Associate ve Microsoft Certified : Power Apps + Dynamics 365 Developer Associate sertifikalarını almak için aşağıda belirttiğim 3 farklı sınava girdim.
- MB-200 : Microsoft Power Platform + Dynamics Core
- Yeni sınav / sertifikasyon yapısında bu sınav girilmesi ve en az 700 puan alarak geçilmesi zorunlu ilk sınav. Bu sınava girmeden diğer sınavlara giremiyorsunuz.
- MB-210 : Microsoft Dynamics 365 Sales
- Microsoft Certified : Dynamics 365 Sales Functional Consultant Associate sertifikası için MB-200 sonrasında bu sınava girmek gerekli. Elbette “Sales” zorunlu değil, ilgi alanınıza ya da ihtiyacınıza uygun olarak diğer sınavlara da girebilirsiniz.
- MB-400 : Microsoft Power Apps + Dynamics 365 Developer
- Eğer Microsoft Certified : Power Apps + Dynamics 365 Developer Associate sertifikası almak istiyorsanız MB-200 ve MB-400 sınavlarına girmeniz gerekli.
MB-210 ‘a alternatif olarak aşağıdaki sınavlara girip, ilgili sertifikaları alabilirsiniz
- Microsoft Certified: Dynamics 365 Customer Service Functional Consultant Associate için MB-230 Microsoft Dynamics 365 Customer Service
- Microsoft Certified: Dynamics 365 Marketing Functional Consultant Associate için MB-220 Microsoft Dynamics 365 Marketing
- Microsoft Certified: Dynamics 365 Field Service Functional Consultant Associate için MB-240: Microsoft Dynamics 365 Field Service
Sınava Kayıt Olma
İlgili sınavın sayfasında Schedule Exam başlığı altında ilk olarak ülke bilgisini seçip, sonra Schedule Exam butonu ile kayıt işlemine başlayabiliriz.
Bu bölümde ülke seçimine göre sınav ücretleri farklılık göstermekte, bu nedenle seçim yaparken dikkat etmenizde fayda var.


Schedule Exam butonuna bastıktan sonra, ilk olarak Microsoft Learning Dashboard ‘a yönlendiriliyoruz. Bu aşamada login olmamız gerekli. Eğer daha önce herhangi bir hesap ile sınava kayıt olup sertifika almışsanız yine aynı hesabı kullanmanız önemli, aksi takdirde MCID bilginiz değişeceği için tüm bilgileriniz birbirinden bağımsız ve kopuk olacaktır.
Ben önceki yıllarda benzer bir sorun nedeniyle 2 farklı MCID hesabını birleştirmek için Microsoft ‘a bir destek kaydı oluşturdum, sonuçlanması yaklaşık olarak 3 ay sürdü.
Bilgilerimizi kontrol edip, eksik olanları doldurduktan sonra Save & Continue butonuna tıklayarak devam ediyoruz.

Açılan sayfada Go to Pearson VUE butonuna basarak işleme devam ediyoruz.

Aşağıdaki ekranda ilk olarak sınava nasıl / nerede gireceğimizi belirtiyoruz. Eğer bir sınav merkezinde girmek istiyorsak “At a local test center” seçip devam edebiliriz. Bu durumda bir harita üzerinden bölgenize yakın sınav merkezleri listelenecek, size uygun olan birini seçip devam edebilirsiniz.

Eğer sınava online olarak girmek istiyorsanız “At my home or office” seçeneğini işaretleyip devam edebilirsiniz. Bu durumda sınav günü kendi bilgisarınızı kullanarak sınava girebilirsiniz.
Online sınav için webcam olan bir bilgisayar ve güçlü ve kesintisiz bir internet bağlantısı gerektiğini unutmayın.
“At my home or office” seçtiğimizde sayfada Run pre-check butonu görünecek, bu buton ile sistemimizi kontrol edip, sınava girmek için uyumlu olup olmadığını test edebiliriz.

Yönlendirdiği sayfada, mikrofon, webcam ve internet hızınızı kontrol edip, eğer sorun varsa bunları çözmenizi istiyor. Herşey sorunsuz ise onay sayfasına yönlendiriyor.


Online sınav kurallarını okuyup onayladıktan sonra işleme devam edebiliriz.

Önemli bir nokta; Sınav olurken ortamda başka birinin olmaması, sınav süresince buldunduğunuz ortama birilerinin girip çıkmaması, ortamda herhangi bir ses olmaması, sizin konuşmamanız ve bilgisayarın bulunduğu masanın temiz olması (bilgisayar dışında başka bir eşya bulunmaması) gerekli. Aksi takdirde sınav gözetmeni sınavınızı iptal edebilir.
Sonraki ekranlarda sınav detayları ve dil seçimi bulunuyor.


Sonraki ekranda sınava girmek istediğimiz tarih ve saati belirlememiz gerekiyor. Seçmiş olduğumuz tarih bilgisine göre uygun saatler listeleniyor.

Bize uygun olan tarih ve saati seçtikten sonra aşağıdaki ekrana yönlendiriliyoruz. Bu ekranda son kontrolleri yapıp sayfanın sağ alt köşesinde bulunan Proceed to Checkout butonu ile bir sonraki aşamaya geçebiliriz.

Enter payment and billing bölümünde ödeme bilgilerimizi ve varsa voucher (indirim) kodumuzu girmemiz gerekli. Bu aşamada henüz ödeme yapılmıyor, sadece bilgi girişi yapıyoruz. Bir sonraki aşamada son onay işleminden sonra kredi kartımızdan işlem yapılacak.

Ve sınav kayıt işleminde son aşamaya geldik, gerekli tüm bilgileri kontrol edip Submit Order butonu ile işlemi tamamlayabiliriz. Eğer kredi kartı ödemesinde herhangi bir sorun olmazsa işlem başarıyla tamamlanacak.

Bu aşamadan sonra ilgili email hesabınıza Pearson VUE ‘dan bilgilendirme ve onay emailleri gönderiliyor.
Umarım faydalı bir yazı olmuştur.